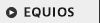出力の手引きWeb[Illustrator]
2013年06月18日 | Adobe Creative Cloud (5) - 出力サポート開始
Adobe Creative Cloud (1) - 発表
Adobe Creative Cloud (2) - [Illustrator CC] 白のオーバープリント対応
Adobe Creative Cloud (3) - [Illustrator CC] 分版プレビュー
Adobe Creative Cloud (4) - [Illustrator CC] パターンブラシの機能向上
Adobe Creative Cloud (5) - 出力サポート開始
![]()
<2013年8月6日追記>
EQUIOS Ver2.01の推奨バージョンをEQ110からEQ111に変更しました。
 Adobe Creative Cloudの新しいバージョンがリリースされました。
Adobe Creative Cloudの新しいバージョンがリリースされました。
Adobe:プレスリリース(PDF/751KByte)、出力対応店情報
当社ではAdobeと協力して出力検証を行った結果、EQUIOS / Trueflowでは以下の条件において、本日より出力サポート致します。
■結論
EQUIOS / TrueflowではAdobe Creative Cloudを以下の推奨運用を条件にサポートします。
今後のバージョンアップについて現時点では不明なので、当面はIllustrator 17.x、InDesign 9.x、Photoshop 14.xの範疇でのサポートとします。
■推奨運用基本的にCS6と同じです
「EQUIOS / Trueflow出力の手引き 第15版」および「Trueflow印刷ユーティリティ」は、CS5と同じ手順で、CS6、CCとも使う事ができます。
a) aiネイティブとPDF/X-4形式の使用
Illustrator CCのデータをInDesign CCに配置する場合はEPS形式ではなくaiネイティブ形式で、
Illustrator CCのデータから直接出力する場合はEPS, PS, PDF/X-1a出力ではなくPDF/X-4形式で出力して下さい。
(Illustrator CCならInDesign CCを使うのもお約束ですね)
b) Trueflowの最新PDF処理ルート、あるいはEQUIOSで処理
Trueflowでは、「従来PS / PDF処理」ルートではなく「最新PDF処理」で処理して下さい。
EQUIOSでは「最新PDF処理」相当で処理されるので、特に注意は不要です。
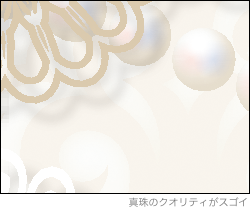 c) OutlinePDF-Advanceの設定について
c) OutlinePDF-Advanceの設定について
OutlinePDF-Advance出力またはPageRIPでは、以下の設定にして下さい。
・PDF1.3互換で出力する:Off
・線分のOutline化:しない
■EQUIOS / Trueflow SE推奨バージョン
Adobe Creative Cloudでの出力を行う場合は、以下のバージョン以降のEQUIOS / Trueflowをお使い頂く事を強く推奨致します。
・EQUIOS Ver2.01 EQ111
・TrueflowSE Ver7.30 TF340
・TrueflowSE Ver6.01 TF170
上記パッチの適応につきましては「テクニカルWebサポート」をご確認ください。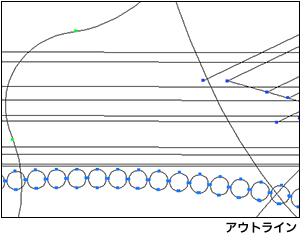 ■推奨運用のメリット
■推奨運用のメリット
パターンブラシやアピアランスを活用する事で、比較的少ないパスで非常に複雑なデザインが可能になります。
出力されるPDFでは透明も関係する多くのパスに展開されますが、EQUIOSやTrueflowでこの運用を行う事で、パターンブラシやアピアランスを駆使された非常に複雑なデータも、問題なく高い品質で出力する事が可能です。
下記はEQUIOS PT-Rを用いて出力しましたが、Trueflowでも同じです。
(データご提供:イラレラボさま)カワココさんありがとうございます!


EQUIOS PT-R Ver2.01 EQ200 / 2400dpiでRIP処理 - 300dpiにダウンサンプリング, TIFF出力
PhotoshopでWeb掲載向けにRGB変換, サイズ調整, PNG出力

2013年05月16日 | Adobe Creative Cloud (4) - [Illustrator CC] パターンブラシの機能向上
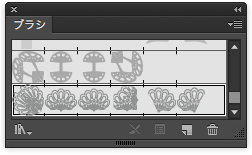 ■パターンブラシでのコーナー自動作成機能
■パターンブラシでのコーナー自動作成機能
Illustrator CCでは、パターンブラシでのコーナー自動作成機能が新たにサポートされました。従来からあるパターンブラシの機能拡張され、より少ない手順で簡単に出力的にはとても複雑な角や端のパターンブラシを定義できるようになっています。
ブラシパレットも右図の用に、各々のパーツが表示される様になっています。
■出力されるデータ
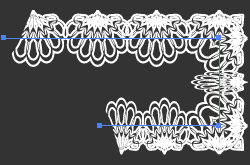 デザインされる時点では右図のように、一つのストロークに対する属性として、言い換えるとアピアランスの一種として、定義されます。
デザインされる時点では右図のように、一つのストロークに対する属性として、言い換えるとアピアランスの一種として、定義されます。
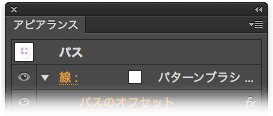
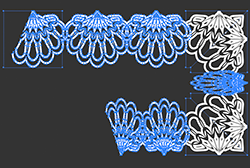 出力データとしては右図のように、通常の図形として記述されており、パターンブラシも線のグラデーションと同じ様に、出力時には展開された図形として記述されます。
出力データとしては右図のように、通常の図形として記述されており、パターンブラシも線のグラデーションと同じ様に、出力時には展開された図形として記述されます。
右図のコーナーがアウトライン表記できないのは、「自動折り返し」の場合パターンを二等辺三角形でクリップしたものを2つ合わせてコーナーを形成しており、展開すると表示上破綻するからです
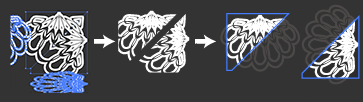
■パターンブラシオプション
下図がパターンブラシオプションのダイアログです。
一つのブラシのパターンを設定する事で、角の形状が自動的に数種類生成され、その中から必要なものを選択するだけで、従来は非常に手間が掛かった角のデザインを簡単に行う事ができるようになっています。
出力の際には上記の通り全て図形化されます。
オペレーションの詳細はIllustrator CCのドキュメントを参照してください。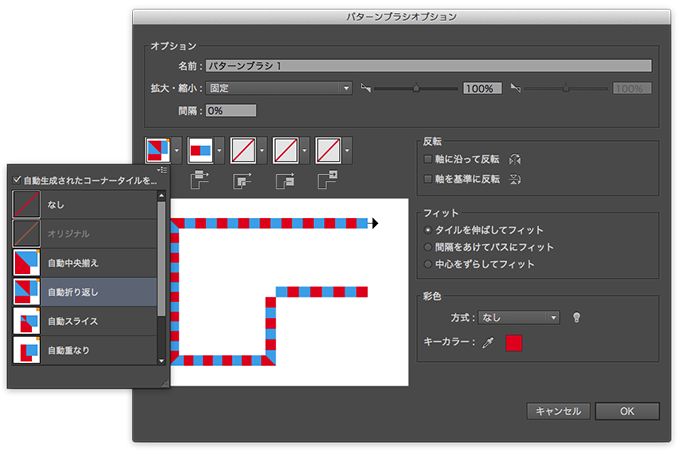
自動生成の例をレース的なもので示しても分かりにくいので、シンプルな例にしました。

2013年05月16日 | Adobe Creative Cloud (3) - [Illustrator CC] 分版プレビュー
■分版プレビューの概要
Illustrator CCでは、分版プレビューの機能が拡張されており、実際に使用されている特色のみが表示される様に限定できるようになっています。この機能はオーバープリントプレビューがOnの場合にのみ選択できます。
■使わない特色の整理
自動的に使用されていない特色を削除することは出来ませんが、その作業の手助けにはなる機能です。
出力の際には、使われていないあるいは本来プロセスで出力したい特色を整理しておく事が必要です。
出力前に、この機能を利用して意図通りの特色のみが使用されているまたは全く使用されていないことを確認しておきましょう。
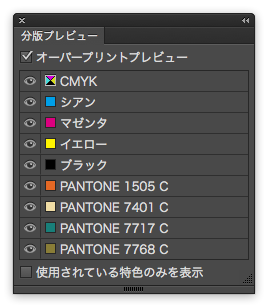
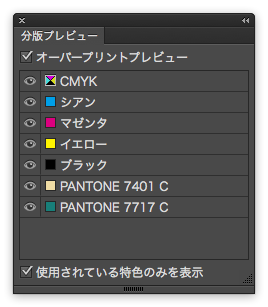
この機能は「白のせ破棄」よりもさらに地味ですが、確かに便利です。

2013年05月08日 | Adobe Creative Cloud (2) - [Illustrator CC] 白のオーバープリント対応
いわもとぶろぐで紹介された、Illustrator CCにおける印刷業界向け新機能である、白のオーバープリント対応について、こちらでは詳しくご紹介します。
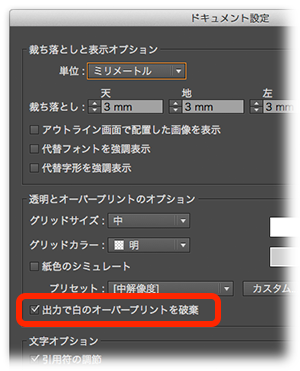 Illustrator CC (17.0)では、白のオーバープリントに対する改善が行われています。白ノセがなくなれば、どうでもいい情報なのですが…
Illustrator CC (17.0)では、白のオーバープリントに対する改善が行われています。白ノセがなくなれば、どうでもいい情報なのですが…
この改善によって、データ書き出し時に白のオーバープリント属性を解除してデータを保存することができる様になります。
編集中のデータ上では、白のオーバープリント属性が残っているので、その点を留意しておく必要はありますが、たくさんの事故の原因になっていた白ノセ問題の解消には役立つと思われます。
■設定方法
白のオーバープリント属性を破棄する設定は2箇所にあります。
「ドキュメント設定」→「出力で白のオーバープリントを破棄」
この設定によって、EPSやPDFの書き出し時に、データ上の白のオーバープリント属性を破棄して保存されます。
「プリント」→「白のオーバープリントを破棄」
プリントダイアログでの設定は、ドキュメント設定とは別に設定します。ドキュメント設定で「出力で白のオーバープリントを破棄」が設定されていなくても、プリントダイアログで設定する事で、PostScriptプリンタへの出力時に白のオーバープリント属性が破棄されます。
あくまでも、書き出し時の処理なので、元の編集データ上の白のオーバープリント属性がなくなった訳ではありません。
■Illustratorネイティブでの挙動
Illustratorネイティブの場合のこの機能の挙動について説明します。
 Illustratorネイティブ「.ai」形式でInDesignに貼る場合、保存オプションで「PDF互換ファイルを作成」を指定します。
Illustratorネイティブ「.ai」形式でInDesignに貼る場合、保存オプションで「PDF互換ファイルを作成」を指定します。
この設定で生成される.aiファイルは、1つのファイルの内部に以下の2つの形式のデータが含まれています。
・Illustratorネイティブ情報
・PDF互換データ (でもこのままRIPに通さないで!)
ファイルの構造は完全にPDF形式であり、PDFのコメントとしてIllustratorネイティブ情報が記述されています。
このデータをIllustratorで開くとネイティブ情報の方が、InDesignに貼るとPDF互換データの方が読み込まれます。
「ドキュメント設定」の「出力で白のオーバープリントを破棄」がOnの場合、右図の用にIllustratorネイティブ部分には白ノセが活きた状態で、PDF互換データ上では白のオーバープリント属性が破棄された状態で一つのファイルとして保存されます。
■注意事項
どちらの設定もデフォルトでOn(白のオーバープリントを破棄)になっており、これは過去バージョンのIllustratorデータを開いてもOnになっているので、少なくとも以前のバージョンで間違って白ノセを設定してい て一部消えてるのになぜか校了しちゃっ たデータは、Illustrator CCのデフォルト設定では どちらが正しいかは別にして、校了の結果に対して 出力が変化します。
そして、その変化はIllustrator CCのオーバープリントプレビューでは確認できないので、「ドキュメント設定」を確認した上で、最終生成されたPDFをAcrobatで開いて確認する事で、この機能による変化に気付く事ができます。
保存時に破棄するより「白へのオーバープリントは設定できない」という対応の方がいいと思うけど?
[第15版] [オーバープリント] [Illustrator] [解説追加] | 固定リンク|
2013年05月07日 | Adobe Creative Cloud (1) - 発表
■Adobe Creative Cloud:2013年6月17日(月)発売 お客様へ - アドビからのメッセージ・プレスリリース(PDF: 664Kbyte)
新たに発表されたAdobe Creative Cloudに関して、当社ではAdobeと協力して出力検証を進めています。
出力の手引きWebでは、特に出力に関係の深いと考えられる変更点について解説していきます。
新機能や特徴などは、Adobeのサイト情報をご参照下さい。
 本日、Adobe Creative Suiteの次期バージョンがCS7という名前ではなくAdobe Creative Cloudの一部として統合されることが発表されました。Illustratorを例に見ると、名称としてはIllustrator CCとなっており、保存ダイアログなどではIllustrator CC (17.0)と記述されています。InDesign CCはバージョン9.0に相当します。
本日、Adobe Creative Suiteの次期バージョンがCS7という名前ではなくAdobe Creative Cloudの一部として統合されることが発表されました。Illustratorを例に見ると、名称としてはIllustrator CCとなっており、保存ダイアログなどではIllustrator CC (17.0)と記述されています。InDesign CCはバージョン9.0に相当します。
パーケージでの販売は行われず、全てCreative Cloudを導入して使う製品になります。
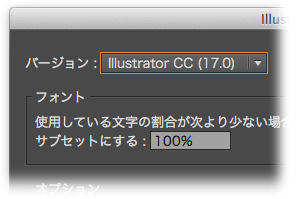
■EQUIOS / Trueflowでの基本的な出力
・「Trueflow印刷ユーティリティ」として配布している各種設定ファイルは、Adobe CS6までと同様に使えます。
この設定でEQUIOS / Trueflow共に検証しています。
・手順も「EQUIOS / Trueflow出力の手引き 第15版」のCS5と同じ手順で、CS6、CCも使う事ができます。
主要な内容に変更はありませんが、バージョン番号追記などのマイナーな改訂を予定しています。
・ダイレクトに書き出したPDF/X-4と、EQUIOS / Trueflow(最新PDF処理)を組み合わせてお使いください。
■今後の解説記事の予定
このAdobe Creative Cloudに関して、今後以下の解説記事を予定しています。追加・変更の可能性があります。ご了承ください。
・[Illustrator CC] 白のオーバープリント対応
・[Illustrator CC] パターンブラシでのコーナー自動作成機能
など

2012年11月13日 | ライブトレースでは「お掃除」を忘れずに
■要約
ライブトレースのデータに起因する出力トラブルを防ぐには、トレースに関係するパラメータを調整します。
ライブトレースはロゴなど繰り返し使用されるオブジェクトでも良く使用されます。後にどの様な編集(例えば1/10に縮小されたり…)が行われるか分かりません。トレースの時点で十分に「お掃除」しておくことで、編集にも強い安定したデータを作成することができます。以下の2つのポイントについて、画面上で変化を見ながら調整するだけでOKです。
●パス数を減らす
最小エリア / ノイズ(CS6以降)を大きめに設定
●アンカー数を減らす(CS6では不要)
ぼかしの値を僅かに入れて再サンプルの値を小さめに設定
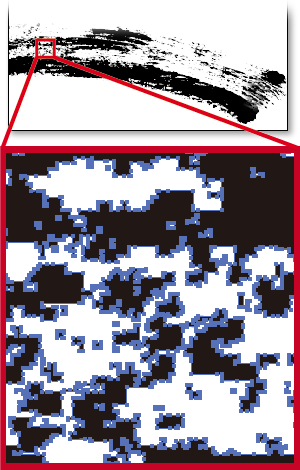 ■概要
■概要
Illustrator CS2からサポートされた「ライブトレース」/「画像トレース」(CS6以降)は便利な機能ですが、筆文字やクレヨンの様なイメージのトレースにおいて、設定が適切でないと、非常に重いデータになり、出力エラーの原因になる場合があります。
■ライブトレースの設定
ライブトレースには、いくつかのパラメータがあり、詳細を設定する為には「トレースオプション」/「画像トレース」(CS6以降)を開きます。
適切なデータを作る為には、デフォルト設定を用いるのではなく、このトレースオプションを用いて、パラメータの効果を確認しながら設定する事で、品質とデータ容量の両立するデータ制作が可能になります。
Illustrator CS6ではライブトレースが改善されていますが、この手のデータにおける注意点は同じです。
下記のアイコンをクリックし「トレースオプション」を開きます。
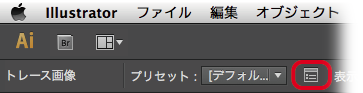
■パラメータの調整
この設定で、特に出力に影響を与えるのは以下の5つです。パラメータの意味について、ツールチップでの説明から引用します。
・ぼかし(CS6以降はなし)
トレースの前に画像をぼかす(トレース結果の小さな斑点を減らしたり、ぎざぎざしたエッジを滑らかにします)
・再サンプル(CS6以降はなし)
調整された画像の解像度を指定(ヒント:解像度が低いほどトレースのパフォーマンスが向上)
(注:設定はプリセットには保存されません)
・誤差の許容値 / パス(CS6以降)
誤差の許容値(値が大きいほど精密)
・最小エリア / ノイズ(CS6以降)
指定したピクセル領域を無視してノイズを軽減(値が大きいほどノイズが少ない)
・コーナー角度 / コーナー(CS6以降)
コーナーの強調(値が大きいほどコーナーが多い)
CS6以降では単位系が異なるものもありますが、あまり気にせず「大きければ」「小さければ」と解釈し、プレビューを確認しながら設定しましょう。
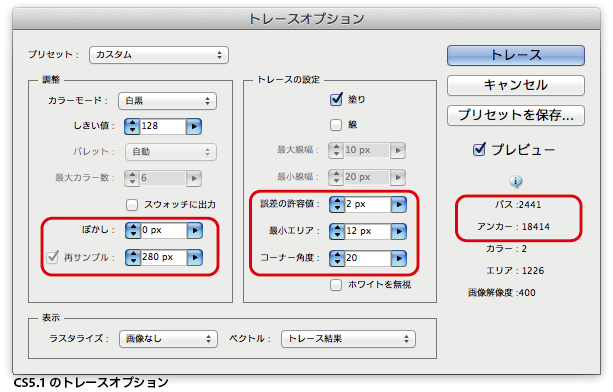
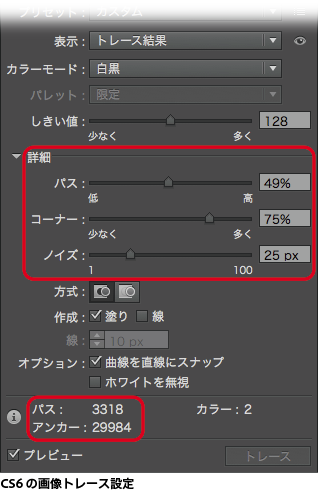
このトレースオプションでは、設定されたパラメータによって生成される、パスの数、アンカー数、使用カラー数などが確認できます。特にパスの数やアンカー数が多い場合には注意が必要です。
■パラメータが結果にあたえる影響
実際にパラメータを変えて、出力イメージ(一部の拡大)、パスとアンカー数(一筆全体の数)を比較してみます。
トレース前の画像は以下の通りです。
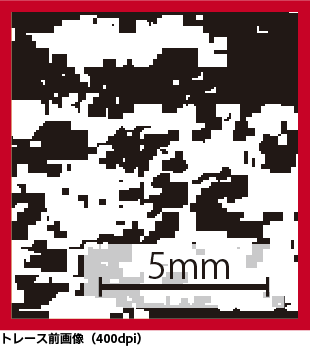
CS5.1のデフォルト設定と、最もトラブルになりやすいトレースが細かすぎる場合の比較です。
設定の違いで、これだけのパス数、アンカー数が違う事が分かります。以下、注記ない限り、ぼかし: 0px / 再サンプル: 400pxです。
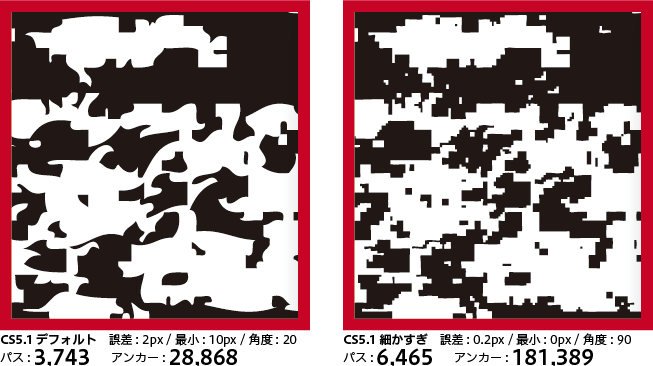
次に上記から最小エリア(指定したピクセル領域を無視してノイズを軽減)を50pixelにして、微小ポイントを消去した例です。パス数がかなり減少していることが分かります。
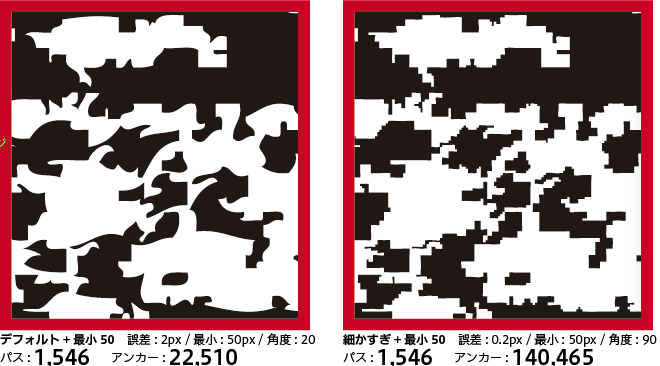
IllustratorCS6では、トレース機能が改良され、ぼかしや再サンプルの設定なしにアンカー数が最小限になる様な工夫がされています。CS5.1でアンカー数を減らす為には、ぼかしを0から僅かに数値を入れて、再サンプルの設定を低くして調整する事で、アンカー数を減らすことができます。
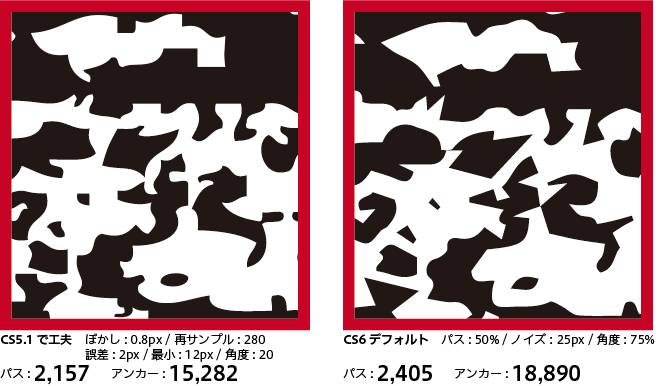
■注意事項
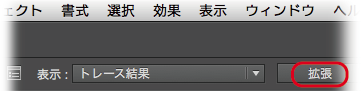 ・ライブトレースの「拡張」はしない
・ライブトレースの「拡張」はしない
右図の拡張ボタンをクリックすると、トレース図形が図形化され、ライブトレースの設定変更ができなくなります。
「拡張」は行わず、ライブトレースはライブのままで編集する事で、パラメータの再調整が可能になります。
当然ネイティブ貼り込みで
・透明効果
ドロップシャドウなどを効かせると、大量の図形に対する影が多重に重なることによって、見た目以上にRIP演算の負荷が高くなります。
・グラデーション
トレース結果全体を選択してグラデーションを設定した場合、極めて小さな図形に対するグラデーションのコントロールポイントへの距離が長すぎて、エラーや結果不正になる場合があります。
特に、トレース図形を、極端に縮小して配置するような場合には注意が必要です。
・それ、本当にトレースが必要なの?画像のままじゃダメなのか、もう一度考えて。
+DESIGNING Vol29 P74~P77の続きで「刷れないほど小さなパスを消す機能はない」とありますが、ライブトレースの時なら設定によってできることを解説しました。
[第15版] [Illustrator] [解説追加] | 固定リンク|
2012年05月23日 | Adobe Creative Suite 6 (6) - まとめ
Adobe Creative Suite 6 (1) - 発表
Adobe Creative Suite 6 (2) - 線にグラデーションを適応
Adobe Creative Suite 6 (3) - InDesignCS6の留意事項
Adobe Creative Suite 6 (4) - 評価結果報告
Adobe Creative Suite 6 (5) - サポート開始
Adobe Creative Suite 6 (6) - まとめ
![]()
■結論
EQUIOS / TrueflowではAdobe Creative Suite 6を以下の推奨運用で処理をする事を条件にサポートします。
■推奨運用
条件の詳細は、「Adobe Creative Suite 6 (4) - 評価結果報告」にあります。
これらの条件は「線にグラデーションを適応」を前提にしていますが、それが使われているかどうかを簡単に調べる事が困難であることから、IllustratorCS6のデータが含まれる場合、全てにおいて以下の運用で出力して下さい。
それ以外のAdobeCS系の全て(とは言っても、せめてCS3以降にしましょう)の出力においても、以下の運用が推奨です。
これらの運用を行う事で、安定して、品質の高い出力を得ることができます。
a) aiネイティブとPDF/X-4形式の使用
IllustratorCS6のデータをInDesignCS6に配置する場合はEPS形式ではなくaiネイティブ形式で、
IllustratorCS6のデータから直接出力する場合はEPS, PS, PDF/X-1a出力ではなくPDF/X-4形式で出力して下さい。
b) Trueflowの最新PDF処理ルート、あるいはEQUIOSで処理
Trueflowで、IllustratorCS6のデータを処理する場合は、「従来PS / PDF処理」ルートではなく「最新PDF処理」ルートで処理して下さい。EQUIOSでは「最新PDF処理」相当で処理されるので、特に注意は不要です。
c) OutlinePDF-Advanceの設定について
IllustratorCS6のデータ、あるいはそれが配置されているInDesignCS6からOutlinePDF-Advanceを作成する場合またはPageRIPを用いる場合は、以下の設定にして下さい。
・PDF1.3互換で出力する:Off
・線分のOutline化:しない
IllustratorCS6ならInDesignCS6を使うのもお約束ですね。
■EQUIOS / Trueflow SE推奨バージョン
Adobe Creatice Suite 6での出力を行う場合は、以下のバージョン以降のEQUIOS / Trueflowをお使い頂く事を強く推奨致します。
EQUIOS PT-R Ver1.07 EQ708 (2012年5月末リリース予定)
TrueflowSE Ver7.30 TF316 (リリース済み)
TrueflowSE Ver6.01 TF158, Ver5.01 TF188 (2012年5月末リリース予定)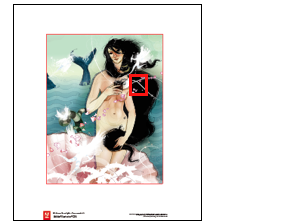
■出力の差違
上記a)やb)の運用を行わない場合、データが分割統合処理され、データが複雑になりすぎてエラーになる、あるいは品質上の問題が発生する場合があります。
「従来PS / PDF処理」で処理した場合も、内部的に事前に分割統合処理が行われます。
この様な品質上の問題の一例を示します。
サンプルアート「Mischievous Venus.ai」をTrueflowの最新PDF処理又はEQUIOSで処理した結果と、Trueflowの従来PS/PDF処理での処理結果を比較します。
右図の赤の矩形で囲んだ範囲を拡大したのが下図になります。
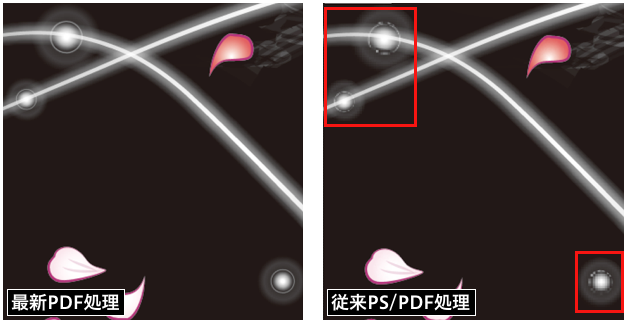
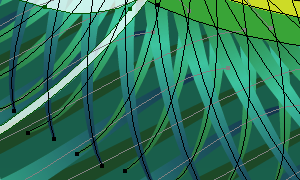 ■推奨運用のメリット
■推奨運用のメリット
EQUIOSやTrueflowで、この運用を行う事で、「線にグラデーションを適応」を活用した非常に複雑なデータも、問題なく、高い品質で出力する事が可能です。下記はEQUIOS PT-Rを用いて出力しましたが、Trueflowでも同じです。
「線にグラデーションを適応」を用いる事で、右図の通り少ないパスで表現されていることが分かります。
(データご提供:イラレラボさま)カワココさんありがとうございます!

EQUIOS PT-R Ver1.07 EQ708 / RIP内部でRGB-CMYK変換2400dpiでRIP処理 - 300dpiにダウンサンプリング, TIFF出力
PhotoshopでWeb掲載向けにRGB変換, サイズ調整, PNG出力

2012年05月11日 | Adobe Creative Suite 6 (5) - サポート開始
Adobe Creative Suite 6 (1) - 発表
Adobe Creative Suite 6 (2) - 線にグラデーションを適応
Adobe Creative Suite 6 (3) - InDesignCS6の留意事項
Adobe Creative Suite 6 (4) - 評価結果報告
Adobe Creative Suite 6 (5) - サポート開始
Adobe Creative Suite 6 (6) - まとめ
![]()
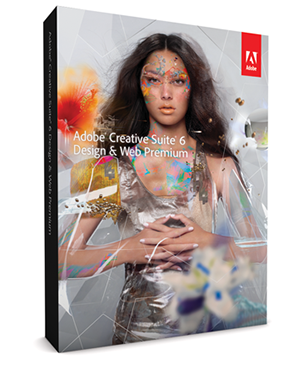 本日、5/11(金)よりAdobe Creative Suite 6が発売されました。
本日、5/11(金)よりAdobe Creative Suite 6が発売されました。
EQUIOS / Trueflow SEでは、以下の情報に基づいてサポートを開始致します。
サポートのための条件は、Adobe Creative Suite 6 (4) - 評価結果報告にまとめてあります。
■PDF版の「EQUIOS / Trueflow出力の手引き」での対応
Adobe Creative Suite 6のリリースに伴った「EQUIOS / Trueflow出力の手引き」の更新は行いません。
EQUIOS / Trueflow出力の手引き 第15版のAdobe CS5.5に準して運用してください。
Trueflow印刷ユーティリティ2.6にも変更ありません。
EQUIOS / Trueflowの両方で、同じ設定、同じ手順で出力データを作成いただけます。
■出力の手引きWeb関連情報
・製品概要、PDF書き出しセットアップファイルについて
Adobe Creative Suite 6 (1) - 発表
・IllustratorCS6の新機能「線にグラデーションを適応」の概要
Adobe Creative Suite 6 (2) - 線にグラデーションを適応
・InDesignCS6の留意事項
Adobe Creative Suite 6 (3) - InDesignCS6の留意事項
・全般に関わる推奨運用など
Adobe Creative Suite 6 (4) - 評価結果報告
![]()
■(おまけ)IllustratorCS6サンプルアート攻略法

・Looking For Adventure.ai
「線にグラデーションを適応」でここまで表現するか?というデータ。推奨運用にもとづいて処理すれば、EQUIOS / Trueflowで問題なく出力できますが、OutlinePDF-AdvanceまたはPageRIPの設定で「線分のOutline化」をOnにすると、一部出力不正になります。
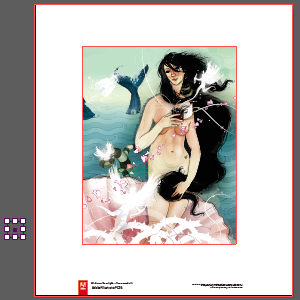
・Mischievous Venus.ai
別名「黒髪のビーナス」。仕上がりサイズの左外側に孤立点が残っていますので、EPS書き出しするとサイズがその分大きくなります。最初に孤立点を取ってからテストをすると吉。EPS書き出しはオススメしないけど、テストしてみて下さい。
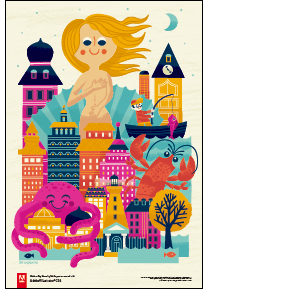
・Modern-Day Venus.ai
一見すると最も普通のデータに見えます。実際は一部でとても細かいトレース?ぽい、大量のベクトルデータがありアナログ感を演出していますが、問題なく出力できています。
この様な擦れたようなトレースデータに一括でグラデーションをかけて透明を絡めると、かなりの確立でエラーになります。

・Nature's Journey.ai
Illustrator25周年的なポスター。極めて大きな紙面に、極めて細かいパターンが大量に使用されている。これも「線分のOutline化」でデータが開かなくなります。そんな、むちゃやっちゃ…

・Venus Mea Gemina.ai
これもトレース?ぽい、大量のベクトルデータで構成されている。長時間見てるとかなりコワイ…
[第15版] [Illustrator] [InDesign] [お知らせ] [解説追加] [情報更新] | 固定リンク|

2012年05月10日 | Adobe Creative Suite 6 (4) - 評価結果報告
Adobe Creative Suite 6 (1) - 発表
Adobe Creative Suite 6 (2) - 線にグラデーションを適応
Adobe Creative Suite 6 (3) - InDesignCS6の留意事項
Adobe Creative Suite 6 (4) - 評価結果報告
Adobe Creative Suite 6 (5) - サポート開始
Adobe Creative Suite 6 (6) - まとめ
![]()
発売前の評価結果とそれに伴った推奨運用をお伝え致します。
■Adobe Creative Suite 6の評価について
(もちろん、これで終わりではありませんが、ひとつの区切りとして)
結論としては、サポート可能となりました。
しかし、「線にグラデーションを適応」あるいは、複雑なパターンの処理を行う上で、従来の運用、つまりEPS/PSやTrueflowの従来の演算処理の限界を超えるようないくつかの症状を確認し、それを回避するための、いくつかの推奨運用を示すことになりました。(もちろん全ての症状の技術的な解析は行っています)
それらの症状は、Illustratorのサンプルアートで確認されましたが、実際のお仕事のデータはこれ以上に複雑なケースもしばしばです。そんなデータにIllustratorCS6の「線にグラデーションを適応」あるいは、複雑なパターンの処理も今後加わっていくことを考えると、そろそろ従来の運用の考え方は変える必要があると実感した評価作業でした。好むと好まざるを得ず、いずれその様なデータは入稿されてきます…
・「編集後のデータをなるべく変換しない運用」の推奨
それらのデータは、全てaiネイティブ貼り込み、PDF/X-4出力、EQUIOSやTrueflow最新PDF処理で出力という、編集後のデータをなるべく変換しない運用で処理を行うと、全て何の問題もなく出力できました。
下記のa)、b)、c)、の3つのポイントが、まさに編集後のデータをなるべく変換しない運用そのものであり、「線にグラデーションを適応」を用いた場合に特に重要ですが、一般的にも最も推奨される運用です。
「PDF1.3互換」や「線分のOutline化」はEQUIOSやTrueflowの最新PDF処理に出力する場合には必要なく、それ以外の出力系にしかたなく出す場合にのみお使い下さい。これらの処理も、編集後のデータを大きく変換する処理になります。
EQUIOS / Trueflowでは、透過性が向上する、不具合を回避するための内部的な編集は、十分な検証の上、積極的に取り入れています。
■編集後のデータをなるべく変換しない運用
・IllustratorCS6「線にグラデーションを適応」に関する留意事項
概要はAdobe Creative Suite 6 (2) - 線にグラデーションを適応を参照して下さい。
 a) aiネイティブ / PDF/X-4形式推奨
a) aiネイティブ / PDF/X-4形式推奨
IllustratorCS6の「線にグラデーションを適応」を用いる場合は、EPS / PS運用ではなくaiネイティブ形式かPDF/X-4形式での運用を強く推奨致します。
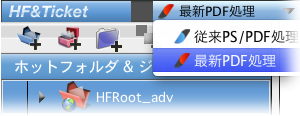 b) Trueflowでは最新PDF処理ルートを推奨
b) Trueflowでは最新PDF処理ルートを推奨
Trueflowで、IllustratorCS6の「線にグラデーションを適応」を用いる場合は、「従来PS / PDF処理」ルートではなく「最新PDF処理」ルートで処理して下さい。
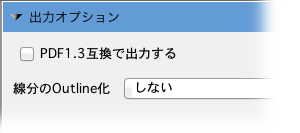 c) OutlinePDF-Advanceの設定について
c) OutlinePDF-Advanceの設定について
IllustratorCS6の「線にグラデーションを適応」を用いたデータからOutlinePDF-Advanceを作成する場合またはPageRIPを用いる場合は、以下の設定にして下さい。
・PDF1.3互換で出力する:Off
・線分のOutline化:しない
■その他の留意事項
・IllustratorCS6におけるパターンの使用
IllustratorCS6では、複雑なパターンが比較的容易に作成できるようになりました。実際にIllustratorCS6のサンプルアートでもパターンが多用されています。(右図はサンプルアート「Nature's Journey.ai」のごく一部)
この様なパターンが多用された場合、非常に複雑で大量のベクトルグラフィックが生成されます。
この様なデータに対して上記の「線分のOutline化」などを行うと、処理の過程でデータが肥大化し、Acrobatでさえ開く事のできないようなデータになるケースがあり、出力も正常にできない可能性があります。
これはCS6固有の問題ではありませんが、パターンを多用したデータ、大量のstrokeが使用されたデータに対して「線分のOutline化」を行うべきではありません。
・InDesignCS6の留意事項
Adobe Creative Suite 6 (3) - InDesignCS6の留意事項を参照して下さい。該当するデザインを用いられる場合は、PDF/X-4で貼り直すか、倍率の縦と横の%を一致させるように注意して下さい。
■EQUIOS / Trueflow SE推奨バージョン
Adobe Creatice Suite 6での出力を行う場合は、以下のバージョン以降のEQUIOS / Trueflowをお使い頂く事を強く推奨致します。
EQUIOS PT-R Ver1.07 EQ708 (2012年5月末リリース予定)
TrueflowSE Ver7.30 TF316 (リリース済み)
TrueflowSE Ver6.01 TF158, Ver5.01 TF188 (2012年5月末リリース予定)

2012年05月02日 | Adobe Creative Suite 6 (2) - 線にグラデーションを適応
Adobe Creative Suite 6 (1) - 発表
Adobe Creative Suite 6 (2) - 線にグラデーションを適応
Adobe Creative Suite 6 (3) - InDesignCS6の留意事項
Adobe Creative Suite 6 (4) - 評価結果報告
Adobe Creative Suite 6 (5) - サポート開始
Adobe Creative Suite 6 (6) - まとめ
![]()
2012年5月2日時点で、IllustratorCS6の「線にグラデーションを適応」の機能に関しては現在評価中です。
評価が完了致しましたら、このサイトで結果をご報告いたします。
IllustratorCS6の「線にグラデーションを適応」の機能を用いる場合は、「Adobe Creative Suite 6 (4) - 評価結果報告」記載されている推奨運用に基づいて処理を行って下さい。
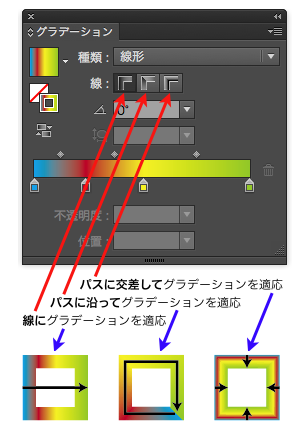 ■線にグラデーションの概要
■線にグラデーションの概要
「線にグラデーション」の機能は、CS6シリーズの中でも最も出力に影響すると考えられるものの1つです。
InDesignでは少なくとも(CSじゃない、暴れん坊の方の)2.0.2(それ以前は…)でも「線にグラデーションを適応」相当のことはできていましたが、Illustratorとしては始めて線にグラデーションが設定できる様になり、IllustratorCS6では線に対する3種類のグラデーションを設定する事ができます。
■PDF上での記述
これらのグラデーションがPDFに出力された場合、どの様な図形として記述されているのでしょうか?
Illustrator上では広範囲のデザインを「線」で表現することが可能ですが、ここでは以下の条件に合致しているものを例とします。
・破線ではない(基本、無関係だけど図が難しい)
・グラデーションの種類が「線形」であること
・線のプロファイルが「均等」である(でないとfillになる)
例)プロファイルが「均等」でない場合
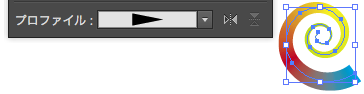
 <線にグラデーションを適応>
<線にグラデーションを適応>
この場合は、線はstrokeとして記述され、strokeに対してグラデーションが設定されます。(stroke処理のまま)
 <パスに沿ってグラデーションを適応>
<パスに沿ってグラデーションを適応>
パスに沿ってグラデーションが設定された場合、パスの形状に応じたグラデーション表現が必要になるために、線はアウトラインに図形化され、グラデーションメッシュとして塗られます。(fillになる)
 <パスに交差してグラデーションを適応>
<パスに交差してグラデーションを適応>
これも「パスに沿ってグラデーションを適応」と同じ様にアウトライン化され、グラデーションメッシュで塗られます。(fillになる)
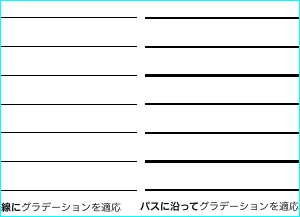 ■留意事項1 - 線幅保障(SA)の影響(SA=Stroke Adjustment)
■留意事項1 - 線幅保障(SA)の影響(SA=Stroke Adjustment)
上記の様に「均等」など一定条件を満たした「線にグラデーションを適応」で設定された線は、PDFのデータ上でもstrokeで記述されるために、他のアウトライン化される線とは厳密な部分での処理が異なります。
例えば、細い線の線幅を揃える為のSAは、あくまでもstrokeにのみ有効なので、他の2種の線には効きません。
右図は、その違いが目立つ様に、データ上の線幅は全て同じ0.04ptで、グラデーションは変化が分からない99%-100%に設定したPDFから、2400dpiで出力したDotTIFFをPhotoshopで100%表示した場合(つまり、ものすごい拡大&刷れないほどの細い線)のスクリーンショットです。
■ご参考 - SAについて(右図は概念で、実際の演算はもっと複雑です)
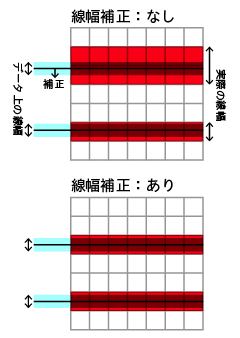 SAとは、文字で言うところのHINT情報と同じ様に、低い解像度でも可能な限り品質よく出力するための記述で、データ上では各々のstrokeごとに設定されます。Illustratorでは基本的に全てのstrokeにSAが設定されています。
SAとは、文字で言うところのHINT情報と同じ様に、低い解像度でも可能な限り品質よく出力するための記述で、データ上では各々のstrokeごとに設定されます。Illustratorでは基本的に全てのstrokeにSAが設定されています。
以前の記事でも線幅保障について少し解説しましたが、この線幅保障はインクジェット印刷機やPODデバイス、カンプ用プリンタなど、オフセット印刷よりも解像度が低い場合に、特に理解しておくと役にたちます。
例えば、低い解像度のプリンタで上記の様な線幅の不揃いがあった場合でも、その原因が分かりデータ上の線幅を確認するなどの対策が容易になります。
もう一つ、SAの挙動で重要なことは、ページ上に厳密には同一スプレッド上に1つでも透明オブジェクトがある場合は、そのページ上の全てのstrokeに対するSAは無効になり線幅の調整は行われません。え~!
これは、SAの効いたstrokeは、効いていないものと比べると細くなるので、例えばドロップシャドウなどの透明の影響により、図形化され太くなるstrokeと、ギリギリ透明の影響を受けないstrokeとの本来は同じ線幅のはずの線幅の違いが、領域の境界で段差の様に見えることから、オフセット印刷でも目立つ場合があります。全てSAをOffで演算する事で、この段差を防ぐことができるので、この様な仕様になっています。
極端に線幅が細い/解像度が低い場合に、SAは特に効果を発揮しますが、印刷特性の問題もあるので、細すぎる線の使用には注意が必要です。
当社のインクジェット印刷機にEQUIOSから出力する場合、これらのstrokeの処理については、この制限の影響を最小限にする為の処理が入っています。